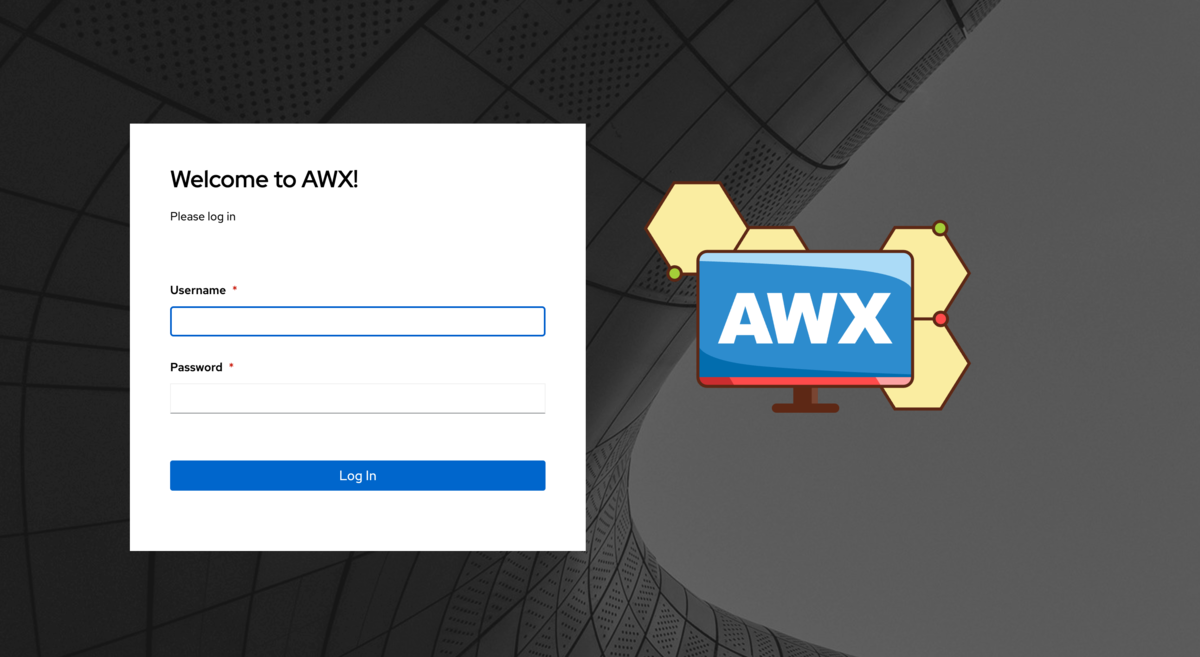GalaxyNGのインストール
GalaxyNGを利用すると、オンプレミス環境に以下の機能をもつAutomation Hubを構築することができる。
- Community Galaxyが提供しているAnsibleのRoleやCollectionsのリポジトリ機能
- Quayのようなコンテナレジストリサイトが提供する、Execution Environmentのコンテナイメージのレジストリ機能
2022年4月現在のインストール方法を備忘録として残しておく。
環境
GalaxyNGのインストール
公式のガイドにしたがってインストールする。 <=できなかった。
まずはAnsible Coreのインストールから。インストールガイドの要件にAnsible 2.10+とあるので、Fedora35ではansible (2.9系)ではなくansible-core(2.12系)をdnfコマンドでインストールする。
$ sudo dnf install -y ansible-core
ansible-coreには、ansible.posixやcommunity.galaxyのようなCollectionは含まれないので、Collectionsは必要に応じてansible-galaxyコマンドでインストールする。
GalaxyNGの実体は、Pulpのプラグインなので、pulpをインストールするためのCollection(pulp_installer)を利用してインストールすることになる。そこで、あらかじめpulp_installerを利用したインストールに必要となる設定ファイルとPlaybook一式を用意しておいた。
Playbookの実行前に、pulp_installerと、それが依存しているRoleとCollectionをインストールしておくのを忘れずに。
$ git clone https://github.com/saito-hideki/galaxyng_installer $ cd galaxyng_installer $ ansible-galaxy collection install pulp.pulp_installer $ ansible-galaxy install -r collections/ansible_collections/pulp/pulp_installer/requirements.yml $ ansible-playbook -i hosts --extra-vars "@version.yml" --ask-become-pass install.yml
インストールに利用する各設定ファイルとPlaybookは、いまのところ以下の通り。version.ymlに設定しているプラグインは、それぞれ要求するpulpcoreバージョンが違うので、単純に最新版を...というインストールを行おうとすると失敗するので要注意。
- ansible.cfg
[defaults] host_key_checking = False collections_paths = ./collections
- hosts(FQDNを適切に変更する)
galaxyng.example.com ansible_connection=local
- install.yml(secret_keyとpulp_default_admin_passwordを適切に変更する)
--- - hosts: all force_handlers: True vars: pulp_settings: secret_key: changeme content_origin: "https://{{ inventory_hostname }}" pulp_default_admin_password: changeme roles: - pulp.pulp_installer.pulp_all_services environment: DJANGO_SETTINGS_MODULE: pulpcore.app.settings
- version.yml(2022/04現在で各プラグインのバージョン間でミスマッチがでない最新版を設定している)
--- pulpcore_version: 3.15.7 pulp_install_plugins: galaxy-ng: version: 4.4.3 pulp-ansible: version: 0.10.3 pulp-container: version: 2.8.6
いまのところ、公式ドキュメントのインストールガイドで提供されているPlaybookを利用するよりも、pulp_installerのドキュメントを参考に、各プラグインを適切にバージョン指定してインストールしたほうが良いという点に要注意。
GalaxyNGへのログイン
インストールが完了すると、Webブラウザから https://{{ inventory_hostname }}/ にアクセスすることで、ダッシュボードにログインして操作できるようになっているはず。

起動停止
GalaxyNGの起動・停止はsystemctlコマンドで実行できる。
$ sudo systemctl [start|stop|restart] pulpcore*
[macOS] minikubeのインストールとAWXのデプロイ
macOSのDocker Desktopを利用してminikubeを起動し、その上のawx-operatorを利用してAWXをデプロイする手順の備忘録。
環境
- HW: MacBook Pro(14"/2021)
- CPU: Apple M1 Max
- MEM: 32GB
- OS: macOS Monterey 12.2.1
- Docker: Docker Desktop 4.6.1 (76265)
- Kubernetes: minikube v1.25.2 (commit: 362d5fdc0a3dbee389b3d3f1034e8023e72bd3a7)
kubectlコマンドのインストール
まずはkubectlコマンドを公式ドキュメントにしたがってインストールする。m1のアーキテクチャはarm64なので、うっかり忘れてx86_64版をインストールしないこと。
minikubeをkubectlのaliasとして利用するという手もあるが、この手のやつはロクなことにならないので、クライアントコマンドくらいは普通にインストールしておく。
$ curl -LO "https://dl.k8s.io/release/$(curl -L -s https://dl.k8s.io/release/stable.txt)/bin/darwin/arm64/kubectl"
$ sudo install kubectl /usr/local/bin
$ kubectl version --client
Client Version: version.Info{Major:"1", Minor:"23", GitVersion:"v1.23.5", GitCommit:"c285e781331a3785a7f436042c65c5641ce8a9e9", GitTreeState:"clean", BuildDate:"2022-03-16T15:51:05Z", GoVersion:"go1.17.8", Compiler:"gc", Platform:"darwin/arm64"}
minikubeのインストール
Docker Desktopが提供してくれているKubernetes環境を利用しても良いが、ここではawx-operatorの公式ドキュメントでも紹介されることの多い、minikubeを利用してDocker Desktop & Kubernetesの環境を構築する。初心者が背伸びをすると大怪我するので無理はしない。これも忘れずarm64版をインストールする。
インストール手順は公式ドキュメントのminikube startにしたがう。
$ curl -LO https://storage.googleapis.com/minikube/releases/latest/minikube-darwin-arm64 $ sudo install minikube-darwin-arm64 /usr/local/bin/minikube $ minikube version minikube version: v1.25.2 commit: 362d5fdc0a3dbee389b3d3f1034e8023e72bd3a7
minikubeを起動
Docker Desktopに割り当てたメモリサイズにしたがって、minikubeを起動する。ingress-nginx-controllerを利用するので、あらかじめaddonsで指定しておく。minikubeのaddons設定は便利でよい。
$ minikube start --cpus=6 --memory=16g --addons=ingress minikube v1.25.2 on Darwin 12.2.1 (arm64) Automatically selected the docker driver Starting control plane node minikube in cluster minikube Pulling base image ... Creating docker container (CPUs=6, Memory=16384MB) ... Preparing Kubernetes v1.23.3 on Docker 20.10.12 ... ▪ kubelet.housekeeping-interval=5m ▪ Generating certificates and keys ... ▪ Booting up control plane ... ▪ Configuring RBAC rules ... Verifying Kubernetes components... After the addon is enabled, please run "minikube tunnel" and your ingress resources would be available at "127.0.0.1" ▪ Using image k8s.gcr.io/ingress-nginx/controller:v1.1.1 ▪ Using image gcr.io/k8s-minikube/storage-provisioner:v5 ▪ Using image k8s.gcr.io/ingress-nginx/kube-webhook-certgen:v1.1.1 ▪ Using image k8s.gcr.io/ingress-nginx/kube-webhook-certgen:v1.1.1 Verifying ingress addon... Enabled addons: storage-provisioner, default-storageclass, ingress Done! kubectl is now configured to use "minikube" cluster and "default" namespace by default # minikubeのステータス確認 $ minikube status minikube type: Control Plane host: Running kubelet: Running apiserver: Running kubeconfig: Configured # minikubeのIPアドレスを確認 $ minikube ip 192.168.49.2 # namespaceを確認(ingress-nginxが存在していること) $ kubectl get namespace -A NAME STATUS AGE default Active 8m10s ingress-nginx Active 8m8s kube-node-lease Active 8m12s kube-public Active 8m12s kube-system Active 8m12s # podの起動状態を確認(ingress-nginx-controllerが起動していること) kubectl get pods -A NAMESPACE NAME READY STATUS RESTARTS AGE ingress-nginx ingress-nginx-admission-create-nl49t 0/1 Completed 0 8m22s ingress-nginx ingress-nginx-admission-patch-hngwm 0/1 Completed 1 8m22s ingress-nginx ingress-nginx-controller-cc8496874-t6tlv 1/1 Running 0 8m22s kube-system coredns-64897985d-fmrc8 1/1 Running 0 8m22s kube-system etcd-minikube 1/1 Running 0 8m35s kube-system kube-apiserver-minikube 1/1 Running 0 8m36s kube-system kube-controller-manager-minikube 1/1 Running 0 8m36s kube-system kube-proxy-6rd66 1/1 Running 0 8m22s kube-system kube-scheduler-minikube 1/1 Running 0 8m34s kube-system storage-provisioner 1/1 Running 1 (8m21s ago) 8m34s
awx-operatorのデプロイ
upstreamのawx-operatorのリポジトリをcloneして、awx-operatorをデプロイする。現在(2022/03)は、make deployでおわり。namespaceはawxがデフォルトなので、変更したい場合はexport NAMESPACE=<ネームスペース>で環境変数を定義してから実行する。
$ git clone https://github.com/ansible/awx-operator.git $ cd awx-operator $ make deploy namespace/awx created customresourcedefinition.apiextensions.k8s.io/awxbackups.awx.ansible.com created customresourcedefinition.apiextensions.k8s.io/awxrestores.awx.ansible.com created customresourcedefinition.apiextensions.k8s.io/awxs.awx.ansible.com created serviceaccount/awx-operator-controller-manager created role.rbac.authorization.k8s.io/awx-operator-awx-manager-role created role.rbac.authorization.k8s.io/awx-operator-leader-election-role created clusterrole.rbac.authorization.k8s.io/awx-operator-metrics-reader created clusterrole.rbac.authorization.k8s.io/awx-operator-proxy-role created rolebinding.rbac.authorization.k8s.io/awx-operator-awx-manager-rolebinding created rolebinding.rbac.authorization.k8s.io/awx-operator-leader-election-rolebinding created clusterrolebinding.rbac.authorization.k8s.io/awx-operator-proxy-rolebinding created configmap/awx-operator-awx-manager-config created service/awx-operator-controller-manager-metrics-service created deployment.apps/awx-operator-controller-manager created # podが起動するまで見届ける kubectl get pods -n awx -w NAME READY STATUS RESTARTS AGE awx-operator-controller-manager-86dc5b757b-m7ldr 0/2 ContainerCreating 0 50s awx-operator-controller-manager-86dc5b757b-m7ldr 1/2 Running 0 68s awx-operator-controller-manager-86dc5b757b-m7ldr 2/2 Running 0 80s ^C
AWXをデプロイする
公式サイトのmeloさんのデモを参考にしつつ、ingress-nginxを利用するようなawx-demo.ymlを作成する。
--- apiVersion: awx.ansible.com/v1beta1 kind: AWX metadata: name: awx-demo spec: service_type: ClusterIP ingress_type: ingress hostname: awx-demo.test.fgrep.org
awx-demo.ymlをnamespace:awxにapplyして、AWXをデプロイする。。各podがRunning状態となっても、DBマイグレーションなどの処理がバックグラウンドで動作しているので、サービスとして利用できるようになるには時間がかかる。
$ kubectl apply -f awx-demo.yml -n awx
awx.awx.ansible.com/awx-demo created
# デプロイが完了するのを待つ
$ kubectl get pods -n awx -w
NAME READY STATUS RESTARTS AGE
awx-operator-controller-manager-86dc5b757b-m7ldr 2/2 Running 0 9m40s
awx-demo-postgres-0 0/1 Pending 0 0s
awx-demo-postgres-0 0/1 Pending 0 0s
awx-demo-postgres-0 0/1 Pending 0 1s
awx-demo-postgres-0 0/1 Init:0/1 0 1s
awx-demo-postgres-0 0/1 PodInitializing 0 14s
awx-demo-postgres-0 1/1 Running 0 29s
awx-demo-766fffc8c8-rgvr9 0/4 Pending 0 0s
awx-demo-766fffc8c8-rgvr9 0/4 Pending 0 0s
awx-demo-766fffc8c8-rgvr9 0/4 ContainerCreating 0 0s
awx-demo-766fffc8c8-rgvr9 4/4 Running 0 51s
# serviceの確認
$ kubectl get service -n awx -o wide
NAME TYPE CLUSTER-IP EXTERNAL-IP PORT(S) AGE SELECTOR
awx-demo-postgres ClusterIP None <none> 5432/TCP 18m app.kubernetes.io/component=database,app.kubernetes.io/instance=postgres-awx-demo,app.kubernetes.io/managed-by=awx-operator,app.kubernetes.io/name=postgres,app.kubernetes.io/part-of=awx-demo
awx-demo-service ClusterIP 10.104.107.15 <none> 80/TCP 17m app.kubernetes.io/component=awx,app.kubernetes.io/managed-by=awx-operator,app.kubernetes.io/name=awx-demo
awx-operator-controller-manager-metrics-service ClusterIP 10.102.81.112 <none> 8443/TCP 29m control-plane=controller-manager
# ingress-nginxの確認
$ kubectl get ingress -n awx
NAME CLASS HOSTS ADDRESS PORTS AGE
awx-demo-ingress nginx awx-demo.test.fgrep.org 192.168.49.2 80 18m
# ダッシュボードのadminユーザのパスワードを確認
$ kubectl get secret awx-demo-admin-password -o jsonpath="{.data.password}" -n awx| base64 --decode
<YOUR_PASSWORD>
minikue tunnelでawx-demoのサービスにアクセス経路を作る。ダッシュボードへのトンネルを終了したければCTRL+C。
$ minikube tunnel Tunnel successfully started NOTE: Please do not close this terminal as this process must stay alive for the tunnel to be accessible ... The service/ingress awx-demo-ingress requires privileged ports to be exposed: [80 443] sudo permission will be asked for it. Starting tunnel for service awx-demo-ingress. Password: ********
/etc/hostsにawx-test.test.fgrep.orgへのアクセスが127.0.0.1に向くようにエントリを追加する。
127.0.0.1 localhost awx-test.test.fgrep.org
Webブラウザ経由でダッシュボードにアクセス
これで、母艦であるmacosからWebブラウザ経由でAWXのダッシュボードにアクセスして利用できる。テスト目的としては十分なはず。
Solaris11.4にPython3.9をインストールする
Ansible Collectionsのメンテナをやっていると、Solarisの面倒も見なければならないことがある。
現時点でのAnsibleのdevelブランチは、Python3.8以降のみをサポートしているが、どうもSolaris11では、公式に提供されているパッケージがないように見える。 そこで、しかたなくPython3.9をソースコードからビルドしてインストールしたので、その手順をメモしておく。もしかしたら、公式に提供されているパッケージが、この世にあるのかもしれない。
ちなみに、僕はSolarisが好きなので、自分がメンテナンスしているCollectionsでは、できる限りSolarisでも動作確認するようにしている。
環境
Python3.9のビルドとインストール
Linuxと違い、Solarisではビルドに必要なライブラリ群をあらかじめビルド&インストールしておく必要があることが多い。今回は、GNU grep最新のStable版(3.7)とlibffiの最新のStable版(3.7.4)のインストール程度で済んで幸運だった。
まずは、gccのインストールから。これは公式パッケージを利用するので、pkgコマンドでインストールする。
$ sudo pkg install gcc $ gcc --version gcc (GCC) 7.3.0 Copyright (C) 2017 Free Software Foundation, Inc. This is free software; see the source for copying conditions. There is NO warranty; not even for MERCHANTABILITY or FITNESS FOR A PARTICULAR PURPOSE.
続いて、Python3.9.10のソースコードをダウンロードする。
$ mkdir work $ cd work ~work$ wget https://www.python.org/ftp/python/3.9.10/Python-3.9.10.tgz ~work$ tar zxvf Python-3.9.10.tgz ~work$ cd Python-3.9.10
configureの過程で、grepコマンドの結果からax_cv_c_float_words_bigendianをセットしているようだが、Solaris11.4のgrepは古すぎるらしく、Python3.9.10のconfigureで失敗する。
~/work/Python-3.9.10$ ./configure ...ship... checking for --with-libm=STRING... default LIBM="-lm" checking for --with-libc=STRING... default LIBC="" checking for x64 gcc inline assembler... yes checking whether float word ordering is bigendian... unknown configure: error: Unknown float word ordering. You need to manually preset ax_cv_c_float_words_bigendian=no (or yes) according to your system.
この問題を回避するために、GNU grep 3.7をダウンロードしてインストールしてビルド&インストール(/usr/local/bin/配下)して利用する。
~/work$ wget https://ftp.gnu.org/gnu/grep/grep-3.7.tar.xz --no-check-certificat ~/work$ gtar Jxvf grep-3.7.tar.xz ~/work$ cd grep-3.7 ~/work/grep-3.7$ ./configure ~/work/grep-3.7$ make ~/work/grep-3.7$ sudo make install
~/work$ wget https://ftp.gnu.org/gnu/grep/grep-3.7.tar.xz --no-check-certificat ~/work$ gtar Jxvf grep-3.7.tar.xz ~/work$ cd grep-3.7 ~/work/grep-3.7$ ./configure ~/work/grep-3.7$ make ~/work/grep-3.7$ sudo make install
さらにPythonのビルドに必要となるilibffiもビルド&インストール。なにもかも皆懐かしい。
~/work$ wget https://github.com/libffi/libffi/releases/download/v3.4.2/libffi-3.4.2.tar.gz ~/work$ tar zxvf libffi-3.4.2.tar.gz ~/work/libffi-3.4.2$ ./configure ~/work/libffi-3.4.2$ make ~/work/libffi-3.4.2$ sudo make install
/usr/local/bin/に優先的にPATHを通してPython3.9.10をビルド&インストール。
~/work/Python-3.9.10$ ./configure ~/work/Python-3.9.10$ make ~/work/Python-3.9.10$ sudo make install ~/work/Python-3.9.10$ python3.9 --version Python 3.9.10
ansible_python_interpreterの設定も忘れずに
Ansible Core(ansible-playbookなどのコマンドラインツール)の実行時には、inventoryのvarsとして ansible_python_interpreter を明示的に指定し、Interpreter Discoveryでの検知漏れを抑止しておくのも忘れずに。
[testserver] solaris [testserver:vars] ansible_user=testuser ansible_python_interpreter=/usr/local/bin/python3 # # EOF #
ローカルストレージをKubernetesのPersistent Volumeとして追加する
AWXのように、Persistent Volumeを必要だったり、あったほうが都合が良いサービスを検証するために、Persistent Volumeをローカルストレージで提供する設定のメモ。
環境
- HW: MacBook Pro(14"/2021)
- CPU: Apple M1 Max
- MEM: 32GB
- OS: macOS Monterey 12.1
- Docker Desktop 4.4.2 (73305)
ローカルストレージにPersistent Volumeを作成する
Persistent Volumeの配置先となるディレクトリを作成する
ここでは、ローカルストレージにPersistent Volume用のディレクトリを5つ(pv0[0-4])作成する。macOSの/var/は/private/var/のシンボリックリンクなので、以降のパス指定では、実体である/private/var/を指定する。
$ for i in $(seq 0 4); do sudo mkdir -m 777 -p /private/var/lib/kubernetes/pv0$i; done
/private/配下は、Docker Desktop設定で母艦から共有可能なホワイトリストに入っているので、KubernetesのPersistent Volumeのパスとして指定できる。このホワイトリストに入っていないと、Kubernetes側にPersistent Volumeの設定を投入しても、コンテナからは見えないので注意。

Persistent Volumeを作成するためのYAMLファイルを作成する
公式ドキュメントのガイドをベースとして、ここではpv00に20GBを設定するYAMLファイル(create_persistent_volume.yaml)を作成する。
Docker Desktop上のKubernetesなので、ローカルホストからのみPersistent Volumeにアクセスできれば良い。そのため、accessModesはReadWriteOnceを設定しておく。
--- apiVersion: v1 kind: PersistentVolume metadata: name: pv00 labels: type: local spec: storageClassName: manual capacity: storage: 20Gi accessModes: - ReadWriteOnce hostPath: path: "/private/var/lib/kubernetes/pv00"
Persistent Volume設定をapplyする
create_persistent_volume.ymlをapplyする。
$ kubectl apply -f create_persistent_volume.yaml persistentvolume/pv00 created
pv00が追加されていることを確認する。
$ kubectl get pv
NAME CAPACITY ACCESS MODES RECLAIM POLICY STATUS CLAIM STORAGECLASS REASON AGE
pv00 20Gi RWO Retain Available manual 11m
$ kubectl describe pv
Name: pv00
Labels: type=local
Annotations: <none>
Finalizers: [kubernetes.io/pv-protection]
StorageClass: manual
Status: Available
Claim:
Reclaim Policy: Retain
Access Modes: RWO
VolumeMode: Filesystem
Capacity: 20Gi
Node Affinity: <none>
Message:
Source:
Type: HostPath (bare host directory volume)
Path: /private/var/lib/kubernetes/pv00
HostPathType:
Events: <none>
ダッシュボードからもpv00を確認できる。

create_persistent_volume.yamlをベースに、metadata.nameとspec.storageに、pv01からpv04を指定するようcreate_persistent_volume.ymlを修正することで、Persistent Volumeを必要に応じて順次追加できる。
Persistent Volumeのテスト
Persistent Volume Claimを作成する
テスト用にPersistent VolumeからPersistent Volume Claimを作成するYAMLファイル(create_persistent_volume_claim.yaml)してボリュームを払い出す。
ここでは、テスト目的でspec.volumeNameにPersistent Volume名を指定して、特定のPersistent Volumeから払い出しを行っている。
--- apiVersion: v1 kind: PersistentVolumeClaim metadata: name: pv00-claim-0 spec: storageClassName: manual volumeName: pv00 accessModes: - ReadWriteOnce resources: requests: storage: 1Gi
create_persistent_volume_claim.yamlをapplyしてボリュームを払い出す。applyがエラーなく完了したことを確認する。
$ kubectl apply -f create_persistent_volume_claim.yaml persistentvolumeclaim/pv00-claim-0 created $ kubectl get pvc NAME STATUS VOLUME CAPACITY ACCESS MODES STORAGECLASS AGE pv00-claim-0 Pending pv00 0 manual 25s $ kubectl describe pvc pv00-claim-0 Name: pv00-claim-0 Namespace: default StorageClass: manual Status: Pending Volume: pv00 Labels: <none> Annotations: <none> Finalizers: [kubernetes.io/pvc-protection] Capacity: 0 Access Modes: VolumeMode: Filesystem Used By: <none> Events: <none> Events: <none>
Podを作成する
defaultネームスペースにテスト用のPodを作成し、Nginxコンテナを起動してボリュームをマウントしてテストする。
--- apiVersion: v1 kind: Pod metadata: name: test-pod spec: volumes: - name: test-volume persistentVolumeClaim: claimName: pv00-claim-0 containers: - name: test-pod-container image: nginx ports: - containerPort: 80 name: "http-server" volumeMounts: - mountPath: "/usr/share/nginx/html" name: test-volume
Pod(test-pod)が作成され、Nginxコンテナ(test-pod-container)が起動したことを確認する。
$ kubectl get pod test-pod NAME READY STATUS RESTARTS AGE test-pod 1/1 Running 0 113s $ kubectl get pods -o='custom-columns=NameSpace:.metadata.namespace,NAME:.metadata.name,CONTAINERS:.spec.containers[*].name' NameSpace NAME CONTAINERS default test-pod test-pod-container
母艦側で、index.htmlを作成する。
$ echo 'Hello, World!' > /var/lib/kubernetes/pv00/index.html
test-pod-containerにアタッチして、母艦側で作成したindex.htmlがコンテナ側から参照できることを確認して終了。
$ kubectl exec -it test-pod -- /bin/bash root@test-pod:/# curl http://127.0.0.1/index.html Hello, World!
Persistent VolumeとPersistent Volume Claimが正しく動作するかどうかを確認するためには、おそらくこれで十分だと思う。
Docker DesktopでKubernetesを起動する
試しては忘れ、試しては忘れするmacOSのDocker DesktopでKubernetesを利用ための準備をメモしておく。
環境
- HW: MacBook Pro(14"/2021)
- CPU: Apple M1 Max
- MEM: 32GB
- OS: macOS Monterey 12.1
- Docker Desktop 4.4.2 (73305)
Docker DesktopでKubernetesを有効化
ダッシュボードから Kubernetes => Enable Kubernetes でk8sを有効化

kubectlのコンテキストをDocker Desktopに切り替え
$ kubectl config use-context docker-desktop
Dashbordを利用する
ダッシュボードのデプロイ
公式サイトのガイド(https://github.com/kubernetes/dashboard)にしたがって、Dashboardのデプロイする。
$ kubectl apply -f https://raw.githubusercontent.com/kubernetes/dashboard/v2.5.0/aio/deploy/recommended.yaml
サービスアカウントの作成
ここでも、公式サイトのガイド)にしたがって、サービスアカウント(admin)を作成し、cluster-adminロールを割り当てるためのYAMLファイル(create_service_account.yaml)を作成する。
--- apiVersion: v1 kind: ServiceAccount metadata: name: admin namespace: kubernetes-dashboard --- apiVersion: rbac.authorization.k8s.io/v1 kind: ClusterRoleBinding metadata: name: admin roleRef: apiGroup: rbac.authorization.k8s.io kind: ClusterRole name: cluster-admin subjects: - kind: ServiceAccount name: admin namespace: kubernetes-dashboard
create_service_account.yamlをapplyする。
$ kubectl apply -f create_service_account.yaml
DashboardにアクセスするためのBeaker Tokenを作成する。
$ kubectl -n kubernetes-dashboard get secret $(kubectl -n kubernetes-dashboard get sa/admin -o jsonpath="{.secrets[0].name}") -o go-template="{{.data.token | base64decode}}"
eyJhbGciOiJSUzI1NiIsImtpZCI6ImZtVWNQc2xBd09wVVpkUE5DY0ZKMUpZY2QxQjk2NEJ4bU1CaTdCc2pNXzQifQ.eyJpc3MiOiJrdWJlcm5ldGVzL3NlcnZpY2VhY2NvdW50Iiwia3ViZXJuZXRlcy5pby9zZXJ2aWNlY...snip...jqp1HStzf0GxWweRHUtrRI_RFtfr6K9EUc1a2GVNqMOVyNisJAKdI16AfoHZ7R0GpEEhSFRWNMlcz8Js_879wOFjz3OKOzkA02qLYFDaqq8YTn4eSpwP2NhLYu3a_UgV-WO7aTSDdKUWF5GSqAb3MEC9ZwWRtAHs6XBJbADQtQ
ローカルホスト経由でダッシュボードに接続するためのセキュアアクセスチャネルを作成して、ダッシュボードにアクセスする。
$ kubectl proxy
取得済のBeaker Tokenを利用して、ダッシュボードにアクセスする。

Dashboardを外部に公開する
kubernetes-dashboardのネームスペースとサービス名を確認する。
$ kubectl get services --all-namespaces | grep dashboard kubernetes-dashboard dashboard-metrics-scraper ClusterIP 10.103.230.46 <none> 8000/TCP 51m kubernetes-dashboard kubernetes-dashboard ClusterIP 10.108.201.209 <none> 443/TCP 51m
サービス(kubernetes-dashboard)の設定を修正し、NodePortで外部に向けてサービスを提供できるよう修正する。
※nodePortのレンジは30000-32767なので注意。
$ kubectl get service kubernetes-dashboard -n kubernetes-dashboard -o yaml > custom_dashboard.yaml
$ vi custom_dashboard.yaml
...snip...
spec:
clusterIP: 10.108.201.209
clusterIPs:
- 10.108.201.209
internalTrafficPolicy: Cluster
ipFamilies:
- IPv4
ipFamilyPolicy: SingleStack
ports:
- port: 443
protocol: TCP
targetPort: 8443
nodePort: 30443 # nodePortを追加
selector:
k8s-app: kubernetes-dashboard
sessionAffinity: None
type: NodePort # NodePortに変更
...snip
修正したcustom_dashboard.yamlをapplyしてダッシュボードの設定変更を反映させる。
$ kubectl apply -f custom_dashboard.yaml
これで、k8sのダッシュボードを起動しているノードに、HTTPSでポート:30443にアクセスすることで、ダッシュボードを利用できる。
- https:/test.example.com:30443/

Custom Execution Environmentを作成する
Ansible Builderを利用して、任意のZバージョン(X.Y.Z)のAnsible Coreを含むExecution Environmentイメージを作成する方法をメモしておく。
環境
Execution Environmentを、Fedora35の上でpodmanを利用してビルドする:
$ sudo lsb_release -a LSB Version: :core-4.1-amd64:core-4.1-noarch Distributor ID: Fedora Description: Fedora release 35 (Thirty Five) Release: 35 Codename: ThirtyFive $ podman -v podman version 3.4.4
Ansible Builderのインストール
virtualenvとpipを利用して、ビルド環境を構築する:
$ mkdir work && cd work $ python3.9 -m venv venv $ source venv/bin/activate
virtualenvをアクティベートしてAnsible Builderをインストールする:
(venv) $ pip install -U pip (venv) $ pip install ansible-builder (venv) $ ansible-builder --version 1.0.1
作業用ディレクトリ(ee)を作成する:
(venv) $ mkdir ee && cd ee
ビルドファイルの作成
Ansible Builderを利用して、Execution Environmentのビルドするために必要な設定ファイル群を、公式サイトにしたがって作成する。
ディレクトリ構成
(venv) $ tree . . ├── ansible.cfg ├── bindep.txt ├── ee.yml ├── requirements.txt └── requirements.yml
ee.yml
(venv) $ cat ee.yml --- version: 1 build_arg_defaults: EE_BASE_IMAGE: 'quay.io/ansible/ansible-runner:stable-2.12-devel' #[1] ansible_config: 'ansible.cfg' #[2] dependencies: galaxy: requirements.yml #[3] python: requirements.txt #[4] system: bindep.txt #[5] additional_build_steps: #[6] prepend: | RUN whoami RUN cat /etc/os-release append: - RUN echo This is a post-install command! - RUN ls -la /etc
[1] quay.ioにあるベースイメージ(ansible-runner)のパスを指定する
- Ansible Core 2.11の場合はquay.io/ansible/ansible-runner:stable-2.12-devel
- Ansible Core 2.12の場合はquay.io/ansible/ansible-runner:stable-2.11-devel
[2] ansible.cfgのパスを指定する
[3]のrequirements.ymlで指定したcollectionsをansible-galaxyコマンドでダウンロードする際に利用する。Community Galaxy経由ではなく、独自にPrivate Automation HubやGalaxy NGからCollectionsのコンテンツを提供している場合は、URLやTOKENなどの接続情報を指定することができる。
(venv) $ cat ansible.cfg [galaxy] #server_list = automation_hub [galaxy_server.automation_hub] #url=https://cloud.redhat.com/api/automation-hub/ #auth_url=https://sso.redhat.com/auth/realms/redhat-external/protocol/openid-connect/token #token=my_ah_token
[3] requirements.ymlのパスを指定する
Execution Environmentビルド時にダウンロードしておくCollectionsを、requirements.ymlに指定する。
ansible.posixやcommunity.generalなどのAnsible Releaseに含まれるCollectionsは、[4]でインストールするAnsibleに含まれるので、ここでは除外している。
$ cat requirements.yml collections: - awx.awx
[4] requirements.ymlのパスを指定する
- Execution Environmentにダウンロードして利用するAnsible CoreとAnsibleのバージョンを指定する。
- [3]でダウンロードするCollectionsが必要とするPythonモジュール(botoなど)は、requirements.txtを設定する。
(venv) $ cat requirements.txt ansible-core == 2.12.1 # Playbookの実行に利用したいAnsible Coreのバージョンを指定する ansible == 5.1.0 awxkit # for awx.awx collections python-dateutil >= 2.7.0 # for awx.awx.collections pytz # for awx.awx collections
[5] bindep.txtのパスを指定する
Execution EnvironmentとなるコンテナイメージにインストールしたいOSパッケージの情報を指定する。
$ cat bindep.txt tree [platform:rpm]
[6] ビルドプロセスの前後で実行するスクリプトを指定する
- additional_build_steps.prepend - ビルドプロセス前に実行するスクリプト
- additional_build_steps.append - ビルドプロセス後に実行するスクリプト
Execution Environmentのビルド
ansible-builderコマンドでExecution Environmentをビルドする:
(venv) $ ansible-builder build --tag=ee-ansible-v5:5.1.0 --file=./ee.yml Running command: podman build -f context/Containerfile -t ee-ansible-v5:5.1.0 context Complete! The build context can be found at: /home/hsaito/tmp/work/ee/context
できあがり:
(venv) $ podman images REPOSITORY TAG IMAGE ID CREATED SIZE localhost/ee-ansible-v5 5.1.0 7792250bce14 2 minutes ago 1.33 GB <none> <none> 1244d8886eff 3 minutes ago 1.24 GB <none> <none> 7930ca783be2 6 minutes ago 764 MB quay.io/ansible/ansible-runner stable-2.12-devel 38fd0ce19a5c 12 hours ago 763 MB quay.io/ansible/ansible-builder latest 3e9c9e0198dc 12 hours ago 655 MB
git-secretsを利用したAWSキーの漏洩対策
git-secretsを利用して、AWSのアクセス/シークレットキーを、意図せずGitリポジトリに公開しないよう対策する。既に多くの利用例が紹介されているが、備忘録としてインストールと利用方法をメモしておく。
git-secretsのインストール
macOS
Homebrewを利用してインストール:
$ brew install git-secrets $ which git-secrets /opt/homebrew/bin/git-secrets
Linux
公式リポジトリをgit cloneしてインストール:
$ git clone https://github.com/awslabs/git-secrets $ cd git-secrets $ sudo make install $ which git-secrets /usr/local/bin/git-secrets
git-secretsを適用する
デモ用のプロジェクトにgit-secretsを適用する:
$ git clone git@github.com:saito-hideki/demo-ansible-project.git $ cd demo-ansible-project $ git secrets --install ✓ Installed commit-msg hook to .git/hooks/commit-msg ✓ Installed pre-commit hook to .git/hooks/pre-commit ✓ Installed prepare-commit-msg hook to .git/hooks/prepare-commit-msg
gitプロジェクトレベルでAWSのアクセスキーとシークレットキーの漏洩対策の設定:
$ git secrets --register-aws OK
globalレベルでのSAWSのアクセスキーとシークレットキーの漏洩対策の設定:
$ git secrets --register-aws --global
設定を実施すると、そ以下のパスにある設定ファイルの[secrets]セクションが追加され、git secrets scanや、git commit時にスキャンするパターン(patterns)が`[secrets]セクションに設定される。
- プロジェクトレベルで設定した場合は、gitのプロジェクトディレクトリの
.git/config - globalレベルで設定した場合は`$HOME/.gitconfig
...
[secrets]
providers = git secrets --aws-provider
patterns = (A3T[A-Z0-9]|AKIA|AGPA|AIDA|AROA|AIPA|ANPA|ANVA|ASIA)[A-Z0-9]{16}
patterns = (\"|')?(AWS|aws|Aws)?_?(SECRET|secret|Secret)?_?(ACCESS|access|Access)?_?(KEY|key|Key)(\"|')?\\s*(:|=>|=)\\s*(\"|')?[A-Za-z0-9/\\+=]{40}(\"|')?
patterns = (\"|')?(AWS|aws|Aws)?_?(ACCOUNT|account|Account)_?(ID|id|Id)?(\"|')?\\s*(:|=>|=)\\s*(\"|')?[0-9]{4}\\-?[0-9]{4}\\-?[0-9]{4}(\"|')?
allowed = <サンプルアクセスキー>
allowed = <サンプルシークレットキー>
git-secretsの効果を確認する
AWSのアクセスキーは、AKIAから始まり16文字の[A-Z0-9]で構成されているので、サンプルデータを作成して効果を確認する。
[secrets]に定義されたpatternsにしたがってgit commit時にスキャンされる:
※allowedに記載された文字列については除外される:
$ echo "AWS_ACCESS_KEY = AKIA`openssl rand -hex 128 | cut -c 1-16 | tr \[:lower:\] \[:upper:\]`" > hello.txt $ git commit -a hello.txt:1:AWS_ACCESS_KEY = <アクセスキー> [ERROR] Matched one or more prohibited patterns Possible mitigations: - Mark false positives as allowed using: git config --add secrets.allowed ... - Mark false positives as allowed by adding regular expressions to .gitallowed at repository's root directory - List your configured patterns: git config --get-all secrets.patterns - List your configured allowed patterns: git config --get-all secrets.allowed - List your configured allowed patterns in .gitallowed at repository's root directory - Use --no-verify if this is a one-time false positive
既存のコンテンツに含まれているかどうかは、--scan-historyで確認できる:
$ git secrets --scan-history <コミットID>:hello.txt:1:AWS_ACCESS_KEY = <アクセスキー> [ERROR] Matched one or more prohibited patterns Possible mitigations: - Mark false positives as allowed using: git config --add secrets.allowed ... - Mark false positives as allowed by adding regular expressions to .gitallowed at repository's root directory - List your configured patterns: git config --get-all secrets.patterns - List your configured allowed patterns: git config --get-all secrets.allowed - List your configured allowed patterns in .gitallowed at repository's root directory - Use --no-verify if this is a one-time false positive
[secrets]セクションでのチェックを無視してcommitする場合は、--no-verifyオプションを付与する:
$ git commit --no-verify